

STEP 3: On your computer, open your library's digital collection and borrow an ebook. STEP 1: Install Adobe Digital Editions (ADE) on your computer: STEP 2: Connect your ereader to your computer. STEP 3: After you borrow a title, you can: read, watch, or listen to a title right in your browser, download an ebook, then use free Adobe Digital Editions software to transfer it to a supported ereader or download an audiobook then use OverDrive's free desktop app for Windows to transfer it to a supported MP3 player. STEP 2: Sign in with the same email and password used to register as a member. NOTE: If you're using a Chromebook™ or Windows 8 and up, you may be able to use the new Libby app or the original OverDrive app to borrow and enjoy digital titles from your library. Use these steps to borrow and enjoy digital titles from your library on your Windows or Mac computer. Note that the ‘recommend to library’ feature that tells staff at The London Library about titles you would like to be able to read is not available in the Libby app – that feature is only available using a web browser by going to - see ‘Using Overdrive on a computer’ below. Tap 'Manage Loan' to see options like Renew and Return. From your Loans, you can tap tap 'Open Audiobook' or 'Open Magazine' to start reading or listening to that title.
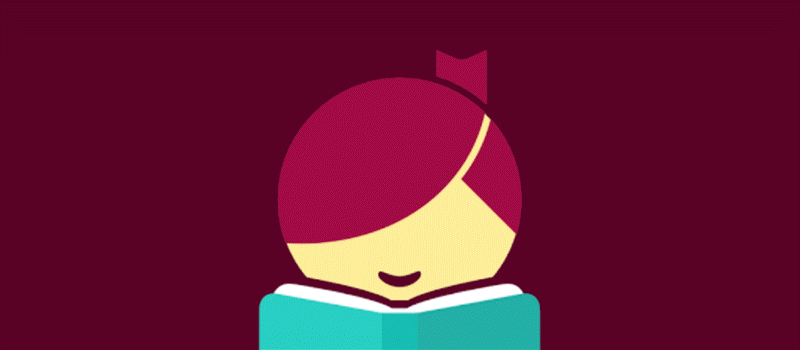
Borrowed titles appear under Shelf > Loans and download to the app automatically when you're on Wi-Fi, so you can read them when you’re offline. In Libby, follow the prompts to find The London Library and sign in with your membership number and PIN.īrowse our collection and borrow a title.

Or visit in your Chrome, Firefox, Safari or Edge browser. Install the Libby app from the app store on your Android, iOS or Windows 10 device. The Libby app is the easiest way to get started with digital books and audiobooks. Please find some guidance for using Overdrive below, if you can't find what you're looking for please visit or email This email address is being protected from spambots.


 0 kommentar(er)
0 kommentar(er)
